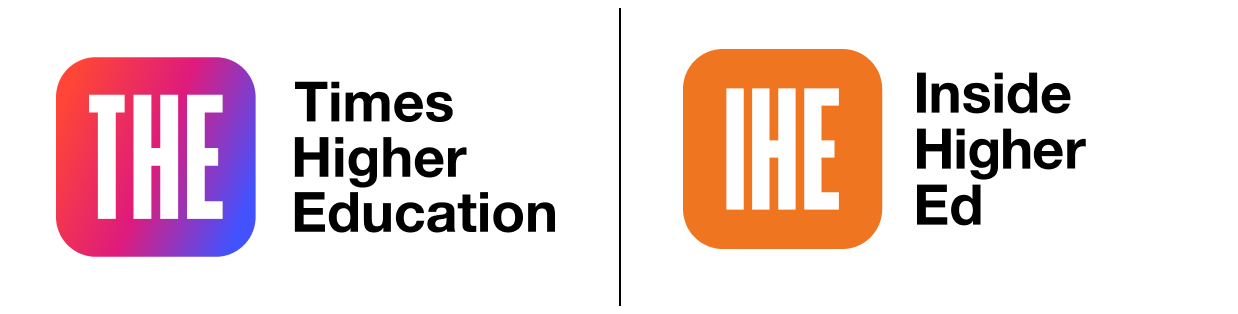
Five steps to making your digital course content more accessible for all
Drew McConnell describes some straightforward techniques to make your digital course content more accessible and improve the overall user experience for students

Public sector body accessibility regulations require all universities to take a more inclusive approach to our digitally published information. This means making sure that information we provide digitally is accessible to most, ideally all, users – be they students, staff, prospective students, funders, employers, collaborators or the wider public. This not only helps people with disabilities, but ensures that the content is easier to navigate, read and hear for everyone.
The regulations are based on a set of standards called the Web Content Accessibility Guidelines (WCAG). They can initially seem a rather daunting and unwelcome addition to already high workloads, but there are some very easy to implement actions that will improve all content irrespective of the platform or software you are using or any accessibility checker tools you might use:
Accessibility checklist
1. Headings
Add descriptive headings using in-built styles (H1, H2, H3). This produces a list of headings and subheadings for screen readers. It also allows other readers to scan the page for the content they are looking for.
2. Alternative text for images
If you are using images to give information, you’ll need to provide the same information to people with a visual impairment or those who use text-only browsers. Never use an image instead of text.
-
Provide alt text (alternative text) for the image. This should be a short, meaningful description of the image, and it can include links to more accessible content or other references.
-
Complex images such as charts, diagrams, maps and illustrations can have longer descriptions and links to more accessible content or other references.
-
Decorative images included for purely aesthetic reasons do not need alt text. So the “Mark as decorative” box can be ticked in the alt text tab when using Microsoft Office.
There is no need to include “Picture of” or “Image of” as screen readers identify images.
3. Use meaningful links
For screen readers that can scan links, it is important that the link describes where the link goes, for instance “Understanding accessibility” instead of “Understanding accessibility click here”.
-
Don’t use repeated link titles such as “click here” or “find out more” because that is what the screen reader will output.
-
Don’t use the full web address – eg, https://www.w3.org/TR/WCAG21 – because screen readers will read out the link letter by letter.
The best way to write a link is how you would say it. This helps everyone.
4. Use tables only for data
Keep tables simple:
-
Avoid splitting, nesting or merging cells.
-
Use table headers so that screen readers can identify columns and rows, and so people can tab through your document.
-
Avoid blank cells because these can mislead screen readers into thinking the table has ended.
5. Colour and contrast
Make sure:
-
Colour is not used alone to show meaning. So, for example, don’t use green, amber and red to show a hierarchy.
-
There is sufficient contrast between text and background colour in your document.
Ways to do this:
-
Use your institution’s approved web colour palettes, if available; they should meet the standards.
-
You can look for text in your document that is hard to read or to separate from the background.
-
Use a tool to check the contrast, for example, WebAIMs Contrast Checker or the Microsoft Office Accessibility Checker.
Most issues with making content accessible are easy to fix or avoid and usually fall into one of the five categories above, but you do not need to fix everything at once. Improving accessibility is a gradual process, and even small steps will make a big difference to the experience of students, staff and other users. The information provided here is not meant to be definitive or even particularly original. However, using these basic techniques that you can apply to almost any content is guaranteed to make your content more accessible and, therefore, more usable for all.
Making your content digitally accessible is the right thing to do; it is now the law; and, most of all, it improves everyone’s user experience.
Drew McConnell is information officer at the University of Glasgow.
Additional Links
You can find in-depth image description guidelines from the Diagram Centre for maths, chemistry, graphs, relational and text-only images.
Digital accessibility guidelines from the University of Glasgow.


