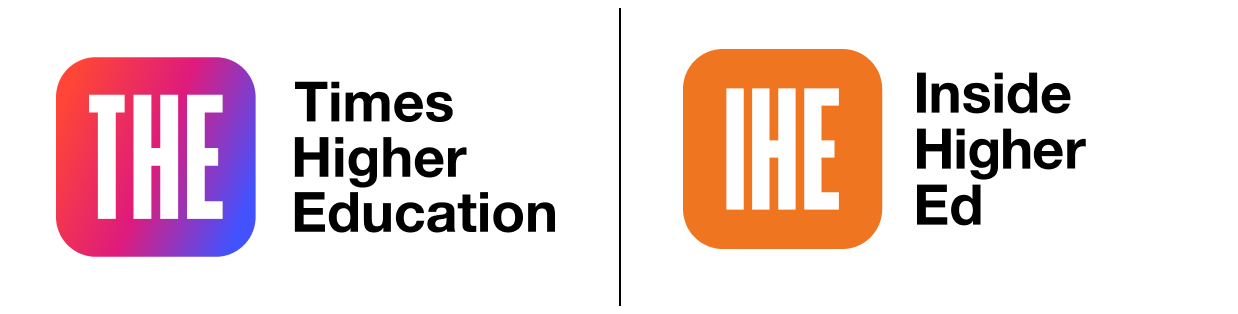
Nine tips for a successful, accessible blended learning field trip
A guide to planning and implementing field trips that successfully integrate on-site and online students
Blended learning provides equitable learning experiences by integrating online and on-site teaching, allowing students from a range of backgrounds to access education in ways that suit their needs. While it is more straightforward to set up dedicated classrooms to facilitate the integrated delivery of course materials to in-person and online students, organising blended field trips can pose some challenges.
A successful blended learning experience does not simply run things in parallel for on-site and online students. Ideally, it creates a sense of coherence and integration for all students regardless of means of access. Regular in-person field trips provide opportunities to learn in a new environment and build community across student cohorts. We strive to achieve this in our blended field trips.
Make sure you have the correct technology
The technology you use needs to be mobile and adaptable. Make sure you can carry your equipment without getting tired, and that you can keep going if something goes wrong. Keep it simple and familiar; choose usability over novelty. In our field trip, a laptop, phone and gimbal were all that we needed to involve online students. We used the laptop to stream a lecture and a workshop and the phone (mounted on the gimbal) to record material to be shared asynchronously.
Do a recce
Make sure you are familiar with the site beforehand. Bring the technology you are planning to use, plus some other options to try out. Make a list of activities and contexts to explore in advance and work through it on-site. If applicable, follow your institution’s risk assessment guidelines.
Check internet connectivity
Talk to staff at the venue to find out about Wi-Fi connectivity on-site and find out if there are any dead zones. Then test out the connectivity with your technology well before the scheduled field trip. On ours, the main exhibition area did not have coverage so we decided to record material beforehand and send it to the online students.
Come to an agreement about recording
Talk to the venue about their guidelines and policies regarding recording and distribution. We recommend that recordings are only distributed to the class in a closed or private platform, if possible, because venues tend to be more amenable to this than to making the recording publicly available.
Get there early
Arrange to be on-site at least a half hour in advance of the trip to get your technology set up, run a test and account for extra time to deal with any unforeseen circumstances. Make sure to arrange early access with the venue in advance, if needed. Send students detailed instructions on exactly where to go so that everyone arrives on time and online students are not left waiting.
- Resource collection: The post-pandemic university: how to serve the Covid generation
- Resource collection: Higher education goes hybrid
- Use watch parties to enhance learning and build a sense of belonging online
Integrate students
At the beginning of the field trip session, make sure you provide clarity to the online students on what to expect and when. At the start of ours, we gave a short outline to all students about the timetable and information about what would be live-streamed and what would be done separately for on-site and online students.
Ensure all students can access online components
Where possible, include activities during which online and onsite students can interact in an online space. This could be a short, blended discussion on Microsoft Teams or an asynchronous activity using an online tool. For example, we had onsite students share footage of their interactions with the site to a Miro board so that all students could share that experience.
Have a dedicated member of staff to look after online students
Having a teaching assistant or course tutor who acts as a physical presence for the online students on-site ensures that they feel included throughout the session. This person should be online at all times to check the chat, answer and or pose questions, ensure that sound and video are working and troubleshoot any connectivity issues. Ideally, this person should have a background or training in eLearning and the technical side of blended delivery.
Organise a closing activity
To ensure integration between on-site and online students, include an activity at the end that enables all students to provide feedback about their experience of the field trip. This helps build a sense of cohesion and community.
A well-planned and executed blended field trip can provide an exciting alternative to classroom activities that brings students together as a community, whatever their mode of learning.
Alette Willis is senior lecturer and Alex Penland is teaching assistant and doctoral candidate, both at the Edinburgh Futures Institute at the University of Edinburgh.
If you would like advice and insight from academics and university staff delivered direct to your inbox each week, sign up for the Campus newsletter.
Additional Links
- Miro Board: https://miro.com/
- Gimbal: https://en.wikipedia.org/wiki/Gimbal
- A great guide to recording well on your smartphone (and figuring out what equipment you might need), though we had no problems with using the built-in microphone: https://commonslibrary.org/beginners-guide-to-making-video-with-your-smartphone/
- How to upload from your phone to Youtube, and change privacy settings: https://www.howtogeek.com/744825/how-to-upload-a-video-to-youtube-from-iphone-or-android/
- How to move video from your phone to your computer (Windows): https://www.microsoft.com/en-us/windows/learning-center/how-to-transfer-videos-from-phone-to-computer
- How to move video from your phone to your computer (Mac): https://support.apple.com/en-mide/120267
- How to upload from your computer to Learn Ultra: https://help.blackboard.com/Learn/Instructor/Ultra/Course_Content/Create_Content/Create_Course_Materials/Add_Files_Images_Audio_and_Video
- How to attach videos in a channel or upload to files on Microsoft Teams: https://support.microsoft.com/en-us/office/upload-and-share-files-57b669db-678e-424e-b0a0-15d19215cb12




